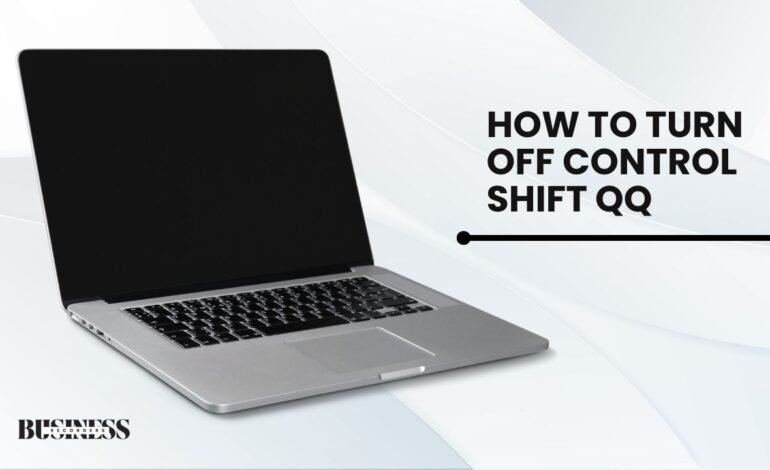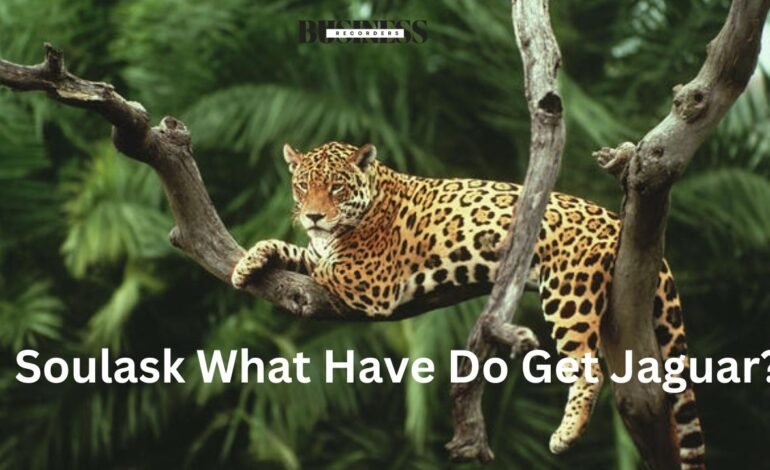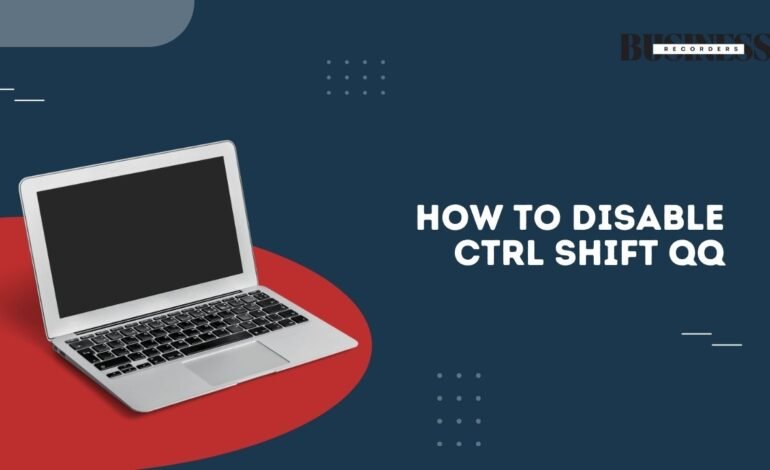
How to Disable Ctrl Shift QQ
Disabling specific keyboard shortcuts can greatly enhance your computing experience. One such combination is “Ctrl Shift QQ,” which is frequently used in various applications, especially in programming environments and gaming. This article provides a detailed guide on how to disable this shortcut, discusses its significance, and highlights the advantages and disadvantages of doing so.
What Does Ctrl Shift QQ Do?
Understanding the Shortcut
“Ctrl Shift QQ” is a keyboard shortcut that can trigger different actions depending on the application being used. In certain software, this shortcut may close the current window or tab, while in others, it could log you out or shut down the program altogether. For example, in some programming environments, “Ctrl Shift QQ” might serve as a quick way to exit a terminal session, while in specific video games, it could be used to restart or exit the game.
This inconsistency can lead to confusion and frustration, particularly for users who work across multiple applications. Accidental activation of this shortcut can result in lost work, unintended logouts, or disruptions during important tasks. Therefore, it is crucial to understand its functionality in the context of the application you are using. If you find yourself frequently pressing this combination by mistake, it may be wise to consider how to disable Ctrl Shift QQ to enhance your productivity and focus.
Why Would Someone Want to Disable Ctrl Shift QQ?
Reasons to Disable the Shortcut
Several reasons might prompt a user to disable the “Ctrl Shift QQ” shortcut. One of the primary motivations is the prevention of accidental closures of applications or browser tabs. Many users can relate to the frustration of unintentionally closing their work because of a miskeyed shortcut. For instance, losing unsaved progress in a document or a project due to pressing this shortcut can be a significant setback.
Personal preference also plays a role in this decision. Some users find that they do not utilize the shortcut and, thus, prefer to disable it to simplify their keyboard layout. A less cluttered keyboard experience can help users concentrate better on their tasks.
Furthermore, gamers often identify “Ctrl Shift QQ” as a disruptive shortcut during gameplay. Sudden exits or interruptions caused by pressing this combination can lead to missed opportunities or lost game progress.
In essence, whether for personal convenience, preventing accidental actions, or enhancing gaming experiences, knowing how to disable Ctrl Shift QQ can lead to a more seamless computing experience.
How to Disable Ctrl Shift QQ on Windows?
Step-by-Step Instructions
If you are using a Windows computer and wish to disable “Ctrl Shift QQ,” you have several methods at your disposal. The first method involves using the Windows Registry Editor, a powerful tool that allows you to make significant changes to your system settings.
- Open the Registry Editor: Begin by typing “regedit” in the Start menu search bar and pressing Enter. This action opens the Registry Editor window.
- Navigate to Key Mapping: In the Registry Editor, go to the following path: HKEY_LOCAL_MACHINE\Software\Microsoft\Windows\CurrentVersion\KeyMapping. This location contains various keyboard mapping settings.
- Create a New Key: Right-click on the right pane of the window and select “New” > “Key.” Name this new key something identifiable, like “CtrlShiftQQDisable.”
- Add the Shortcut: Right-click on the new key you just created, select “New” > “String Value,” and name it “Ctrl Shift QQ”.
- Disable the Function: Set the value of the new key to “0” to disable the shortcut. This value instructs the system not to execute any action when this combination is pressed.
Another effective option is to use third-party software like AutoHotkey, which allows for more flexible key remapping. With AutoHotkey, you can create a simple script that disables or reassigns the “Ctrl Shift QQ” combination to something else, further enhancing your control over keyboard shortcuts.
These steps ensure that “Ctrl Shift QQ” will no longer interfere with your activities on a Windows machine, allowing for a smoother workflow.
How to Disable Ctrl Shift QQ on Mac?
Instructions for macOS Users
For Mac users, the process of disabling “Ctrl Shift QQ” differs from Windows. You can easily adjust keyboard shortcuts through the System Preferences. Here’s how to do it:
- Open System Preferences: Click on the Apple icon in the top-left corner of your screen and select “System Preferences.”
- Select Keyboard: Click on the “Keyboard” option to access various keyboard settings.
- Go to Shortcuts: Navigate to the “Shortcuts” tab at the top of the window. This section contains all the keyboard shortcuts available on your Mac.
- Modify Shortcuts: Find the section related to App Shortcuts or Keyboard Shortcuts. Here, you can look for any instance of “Ctrl Shift QQ.”
- Disable or Change It: If you find the shortcut listed, either uncheck it to disable or change it to a different combination that suits you better. If the shortcut is not listed, you might have to create a custom shortcut that overrides the existing one.
This straightforward process allows Mac users to eliminate unwanted shortcuts and create a more personalized keyboard layout that suits their needs.
How to Disable Ctrl Shift QQ in Specific Applications?
Application-Specific Methods
Different applications may have their own methods for disabling keyboard shortcuts, including “Ctrl Shift QQ.” Here are some common scenarios:
- Web Browsers: In web browsers like Chrome or Firefox, users can modify keyboard shortcuts through extensions or built-in settings. For example:
- Chrome: Use the “Shortkeys” extension to customize or disable shortcuts. After installation, configure it by specifying “Ctrl Shift QQ” and choosing to disable it.
- Firefox: Similar to Chrome, users can use extensions like “Custom Shortcuts” to manage keyboard combinations.
- Microsoft Word: To disable shortcuts in Word, open the application and navigate to “File” > “Options” > “Customize Ribbon.” Here, you can modify keyboard shortcuts by locating any instances of “Ctrl Shift QQ” and either unchecking it or changing its function.
- Gaming Applications: Many games provide options to customize keyboard settings in their options menu. Look for the key bindings section and either change or disable “Ctrl Shift QQ” as needed. This customization is particularly beneficial for gamers who want to avoid accidental exits during critical gameplay moments.
By utilizing these methods, you can tailor your software environment to fit your preferences, minimizing the chances of unintended actions.
What Are the Benefits of Disabling Ctrl Shift QQ?
Advantages of Disabling the Shortcut
Disabling “Ctrl Shift QQ” can offer numerous benefits to users. One of the most significant advantages is the prevention of accidental closures or logouts. Users often experience the frustration of losing unsaved work or being abruptly logged out of applications due to mispressed shortcuts. By disabling this combination, you can work more confidently, knowing that you won’t inadvertently disrupt your workflow.
Another benefit is improved workflow. With fewer distractions and interruptions, you can maintain better focus on your tasks. This streamlined experience can enhance productivity and make your computing time more enjoyable.
Additionally, for gamers, disabling “Ctrl Shift QQ” leads to smoother gameplay. It prevents sudden exits from games, which can be frustrating during critical moments. Losing progress in a game due to an accidental shortcut can be incredibly disappointing. Therefore, eliminating this shortcut can enhance your overall gaming experience.
In summary, the advantages of disabling “Ctrl Shift QQ” contribute to a more efficient and stress-free environment, allowing you to concentrate on what truly matters.
What Are the Drawbacks of Disabling Ctrl Shift QQ?
Potential Downsides
While there are clear benefits to disabling “Ctrl Shift QQ,” there are potential drawbacks to consider as well. One notable downside is the possibility of losing functionality that the shortcut provides. If you were using this shortcut for a specific action, disabling it could mean you need to adapt to a new method of performing that task.
Another consideration is the learning curve associated with changing shortcuts. If you have been using “Ctrl Shift QQ” for an extended period, adapting to new key combinations can take time. You might find yourself accidentally trying to use the old shortcut out of habit, which can lead to frustration.
Lastly, in shared computers or environments, disabling the shortcut could cause inconvenience for other users who might rely on it. Clear communication about changes to keyboard shortcuts is essential in such cases. It’s important to ensure that everyone using the shared computer is aware of the modifications to avoid confusion.
While there are some downsides to disabling “Ctrl Shift QQ,” weighing them against the benefits can help you decide whether it’s the right choice for you.
| Pros | Cons |
| Prevents accidental closures | May lose useful functionality |
| Improves workflow and productivity | Requires adaptation to new shortcuts |
| Enhances gaming experience | Possible inconvenience for others |
How to Re-Enable Ctrl Shift QQ if Needed?
Steps to Re-Enable the Shortcut
In some situations, you may find that you want to re-enable “Ctrl Shift QQ” after disabling it. Whether you have changed your mind about the shortcut or a specific application requires it, re-enabling it is straightforward. Here are the steps for both Windows and Mac:
For Windows:
- Open the Registry Editor: Type “regedit” in the Start menu search bar and press Enter.
- Navigate to Key Mapping: Go to HKEY_LOCAL_MACHINE\Software\Microsoft\Windows\CurrentVersion\KeyMapping.
- Locate Your Key: Find the key you created to disable “Ctrl Shift QQ.”
- Delete or Modify the Key: Right-click on the key and either delete it or change its value back to “1” to re-enable the shortcut.
- Restart Your Computer: After making changes, restart your computer to apply the new settings.
For Mac:
- Open System Preferences: Click on the Apple icon and select “System Preferences.”
- Select Keyboard: Navigate to the “Keyboard” option.
- Go to Shortcuts: Click on the “Shortcuts” tab.
- Re-enable the Shortcut: If you previously disabled “Ctrl Shift QQ,” find it in the list and check the box next to it to re-enable it.
- Save Changes: Close the System Preferences window, and your changes will be saved automatically.
By following these steps, you can easily toggle the functionality of “Ctrl Shift QQ” as needed, allowing you to adapt your keyboard settings to your current requirements.
Conclusion
Knowing how to disable Ctrl Shift QQ can significantly improve your computing experience. Whether you are a student, a professional, or a gamer, having control over your keyboard shortcuts allows you to work more effectively. By following the methods outlined for Windows, Mac, and specific applications, you can easily disable this shortcut and enjoy a smoother workflow.
Remember to consider both the benefits and drawbacks of disabling “Ctrl Shift QQ” to make the best decision for your needs. By tailoring your keyboard shortcuts, you can create a more efficient and enjoyable environment for all your activities. Now that you have this information, you can confidently manage your keyboard shortcuts and enhance your overall digital experience!
In conclusion, whether you choose to disable or keep “Ctrl Shift QQ,” understanding its function and impact on your workflow is key. This knowledge empowers you to make informed decisions about your keyboard shortcuts, ultimately leading to a more productive and frustration-free computing experience.